Podemos conseguir resultados como éste:
Voy a utilizar esta imagen como base para explicar el proceso.
- Como siempre abrimos la imagen con Photoshop y duplicamos capa (Ctrol + J)
- Seleccionamos la herramienta "Parche", dentro del menú "Pincel corrector"

- Seleccionamos la imperfección (una de las arrugas en este caso), rodeándola por completo.

- Pinchamos en el centro de la selección y sin dejar de pulsar movemos el cursor hacia una zona más o menos "limpia" que será la que nos sirva para difuminar la arruga. Esta herramienta hace una media del contenido que hay en la selección con el que indicamos en el ratón, por eso os recomiendo hacer selecciones pequeñas, ya que nos facilita la tarea. Es más difícil de explicar que hacerlo, palabra.

- Eliminamos la selección (Ctrol+D) y repetimos el paso 4 en todas las arrugas que deseemos eliminar.
- Guardamos nuestro trabajo, ya hemos terminado!
Como siempre en el retoque la clave está en no pasarse demasiado, para que no quede "artificial".
¿Qué os ha parecido? Ya podéis quitar esos granitos tan molestos en vuestras fotos :)
Besicos








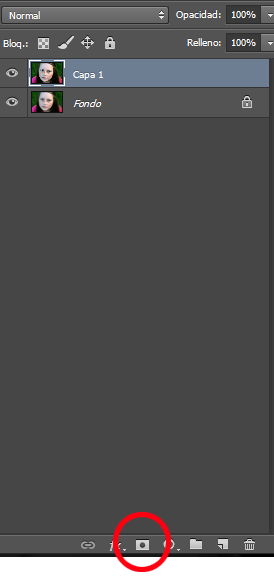











 Informática (por lo que ya tengo la etiqueta "friki" de serie), me encanta leer (aunque me cuesta sacar tiempo), ver películas, el mundo web, trastear con Photoshop, mis perros y desde hace poco... mi peque. De vez en cuando también me meto en la cocina como hobby y hago postres. Todo esto cuanto tengo tiempo, claro.
¡Bienvenidos a mi blog!
Informática (por lo que ya tengo la etiqueta "friki" de serie), me encanta leer (aunque me cuesta sacar tiempo), ver películas, el mundo web, trastear con Photoshop, mis perros y desde hace poco... mi peque. De vez en cuando también me meto en la cocina como hobby y hago postres. Todo esto cuanto tengo tiempo, claro.
¡Bienvenidos a mi blog!






